Apps Home

The Art of Icon and Logo Personalization
Personalizing icons and logos has become an integral part of customizing the Android experience. With the advent of app personalization tools like Icon Changer, users have the liberty and flexibility to modify the aesthetics of their device to match personal preferences, functional needs, or even their mood. An inherent characteristic of the Android ecosystem is its openness, which allows applications to leverage the system’s built-in capabilities for tasks such as icon and logo modification. This customization process often involves using the shortcut function that Android provides to change application icons. By using apps such as these, users can transform the default appearance of the app interfaces by choosing from a vast assortment of pre-made icons or creating new ones through personalized selections from gallery images or the camera. The goal is not merely to alter appearances superficially but to engage users in creating a cohesive and personalized look that resonates with their personal style or branding needs. For instance, an entrepreneur might change the icons of business-related apps to closely align with their company's branding. This act of curation and alteration is not without its challenges, as there are technical considerations to resolve, such as handling the creation of new shortcuts on the home screen and maintaining performance efficiency despite changes in the visual prompts used for app access. Nonetheless, these applications simplify the process by offering intuitive operational paths that accommodate users with varying levels of technical expertise.
The Technical Dimension of Using Icon Changer
To delve into the technical dimensions of customizing Android icons using Icon Changer, it is important to understand the underlying functionality that facilitates this process. Icon Changer capitalizes on Android’s ability to create application shortcuts, bypassing the native limitations on changing pre-installed app icons. By doing so, it seamlessly generates a shortcut on the home screen that bears the newly selected icon image. This capability is enabled by linking the new shortcut to the original application, thereby ensuring full functionality while offering an enhanced visual presentation. The steps users must undertake are both user-friendly and meticulously designed to ensure efficiency and ease of use. Upon launching Icon Changer, the user is prompted to select the application whose icon they wish to modify. The program then presents options that range from selecting an image from an internal pre-organized icon pack to capturing a new image using the device’s camera. This level of customization extends to renaming the application as well, providing an additional layer of personalization and utility. However, there are technical nuances to note, such as potential system-imposed watermarks on shortcuts, which can be mitigated by employing widget functionalities. This leveraging of system widgets allows for cleaner customization without visual obstructions, thereby enhancing user satisfaction. The seamless blending of icon changes and operational consistency is a testament to the technical thoughtfulness that applications such as Icon Changer employ.
Practical Icon Design: Blend Aesthetics and Function
The art of icon personalization is not merely an exercise in visual appeal but a fusion of aesthetics and function that transcends surface-level design. Practical icon design requires careful consideration of several factors including recognizability, visual hierarchy, and contextual relevance. When choosing or designing icons, users should pay attention to elements that make an icon intuitive and easily recognizable. This might mean considering using simple shapes, bold colors, or distinguishable patterns that evoke the specific app's purpose or function. For instance, an app related to mail might feature an envelope as its icon, whereas a music app might use musical notes. In the context of Android, where choice often overwhelms, maintaining a consistent design language across all icons enhances the device’s visual flow and integrates the user experience into a cohesive whole. In professional environments, consistency in style can translate the visual identity of an organization onto the screens of all users, thereby reinforcing brand recall and employee engagement. This practice amplifies usability, as users tend to navigate interfaces quicker when icons carry expected visual cues, thus reducing cognitive load. Furthermore, exploring the parametrics of size, texture, and depth can enhance the icon’s harmonization with the Android system’s UI framework. As such, innovating within these bounds, while maintaining alignment with the OS standards, strikes a balance between technology and artistry.
Overcoming Challenges in Icon Customization
While customizing icons on Android devices is an exciting endeavor, it is not devoid of challenges that users and developers must navigate. One of the primary hurdles involves addressing compatibility issues across various Android versions and device manufacturers. Android fragmentation introduces complexity in ensuring that icons appear uniformly across different home screen settings, launching tools, and custom ROMs. Managing these inconsistencies requires an understanding of Android’s operating framework, particularly regarding how various skins or custom launchers perceive and display shortcuts. Furthermore, developers face the challenge of optimizing the performance of applications like Icon Changer, ensuring they do not drain device resources while enhancing user customization capacities. Battery and memory efficiency are critical in preventing lag or reduction in device responsiveness, which can detract from the overall user experience. Moreover, users occasionally encounter watermarking issues due to the distinctions in how some Android devices process shortcuts. Apps can mitigate these by guiding users through alternative widget-based personalization processes, which skirt the watermark problem by creating cleaner icon displays. Additionally, security considerations are paramount, as allowing third-party applications to design shortcuts necessitates assurance that the apps do not access or transmit private information without consent. Ultimately, enhancing user capability to personalize while maintaining device performance and security forms the triadic aim of emerging like Icon Changer within the Android ecosystem.
Future Prospects for Android Icon Personalization
Looking ahead, the future of Android icon personalization promises exciting opportunities for innovation and user empowerment. As technology advances, the barriers to what users can customize will likely diminish, creating a new realm of personal technological expression. Developments in artificial intelligence and machine learning could introduce smart customization options, where icon styles are suggested based on user behavior patterns, lifestyle tags, or even ambient settings detected by sensors. This would allow a more dynamic customization experience, where device appearance adapts seamlessly to user contexts, such as daylight changes or predefined work-rest routines. Additionally, the potential expansion of augmented reality technologies opens up new possibilities for what icon personalization could involve, perhaps allowing users to design interactive 3D icons that blend more naturally with depth-sensing interfaces. As open-source communities continue to play a crucial role in Android's development, collaborative efforts could further diversify customization capabilities, incorporating feedback loops where user experiences influence application updates and enhancements continuously. Moreover, with global trends leaning towards minimalistic and cohesive digital environments, developers will likely invest in creating theme-specific icon sets that allow entire device themes to be applied tangibly in singular design motions. This could capitalize on user preferences for batch personalizations that offer thematic cohesion in one step, further simplifying the personalization process without sacrificing design integrity. As such, Android icon personalization is poised to evolve, blending creativity with technology to craft deeply personal digital landscapes.
For those eager to start their journey in customizing their Android experiences, access to the right tools is essential. If you aim to begin personalizing your Android device today, you can Download for Android, unleashing the full potential of personal aesthetic expression through your device's interface.
Share Your Opinion
Your Email Will Not Be Published.
All Rights Reserved © Apps Home 2025
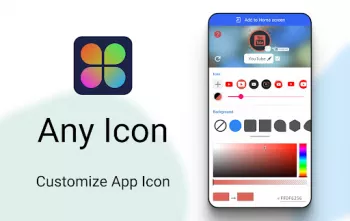















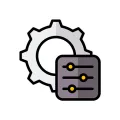













Kristen Proffitt
This is great so far! I have had it for a while, probably a month, and nothing bad has happened! It is pretty simple to use, and lots of options on...
AG
My original review was 2 stars because of the number of ads and how offensive they were. However, I raised it to 5 stars because once I finished tw...
Gray James
Went through a few different apps trying to find one I felt most comfortable using. This one has the best data policy for the least amount of ads (...
V
i normally never praise an app, or even review them, but this is genuinely an amazing one. it is nearly flawless, and is undoubtably everything you...
Sena Jobe
I love every part of this app. Everything is customizable even the size and the color of the icons and you can change the name. I don't know if thi...